
Then click Next and then the Finish button to continue and finish your process.Ħ. The next step is the modification of the Preset Options. After that, click the Next button to start the converting process.ĥ. The next thing you need to do is click the File you want to export as MP4. From there, click the Add files/project to see your TREC or TSCPROJ media files.ģ. From the drop-down list, click the Batch Production.Ģ. Method 3: Convert TREC or TSCPROJ Files to MP4ġ. Click the Next button for the rendering process. After that, you may now customize the production settings and choose MP4. Then, if you are seeing your files on your screen you may now click the Export button. From there, choose the Video files you want to convert to MP4.Ģ. Locate the Import Media to see your media files. Click the Files on the top corner of the interface. Method 2: Export Camtasia Video to MP4 using Batch Conversionġ. Then click Next, and wait for a few seconds of rendering the recording into an MP4 file. After doing that, you can now choose the MP4 Format with any resolutions. Locate the Custom production settings and click it. It will lead you to a new tab to see the Dimension, Format, and Description of your recording output.
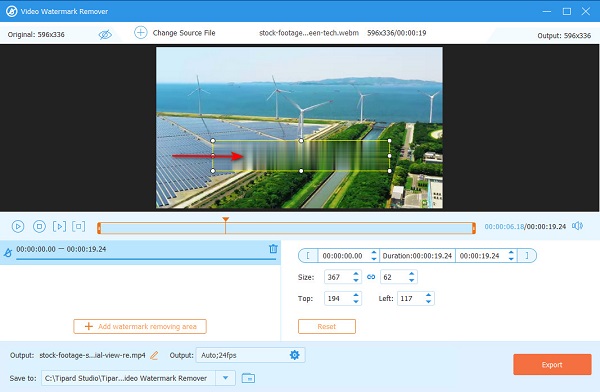
From there, find the Produce with Watermark button and click it.ģ. Click the Export button at the top of the interface. After that, here are the few steps we need to follow on how to save Camtasia as MP4.ġ. That means it is now the time where Camtasia MP4 editing tools will appear.
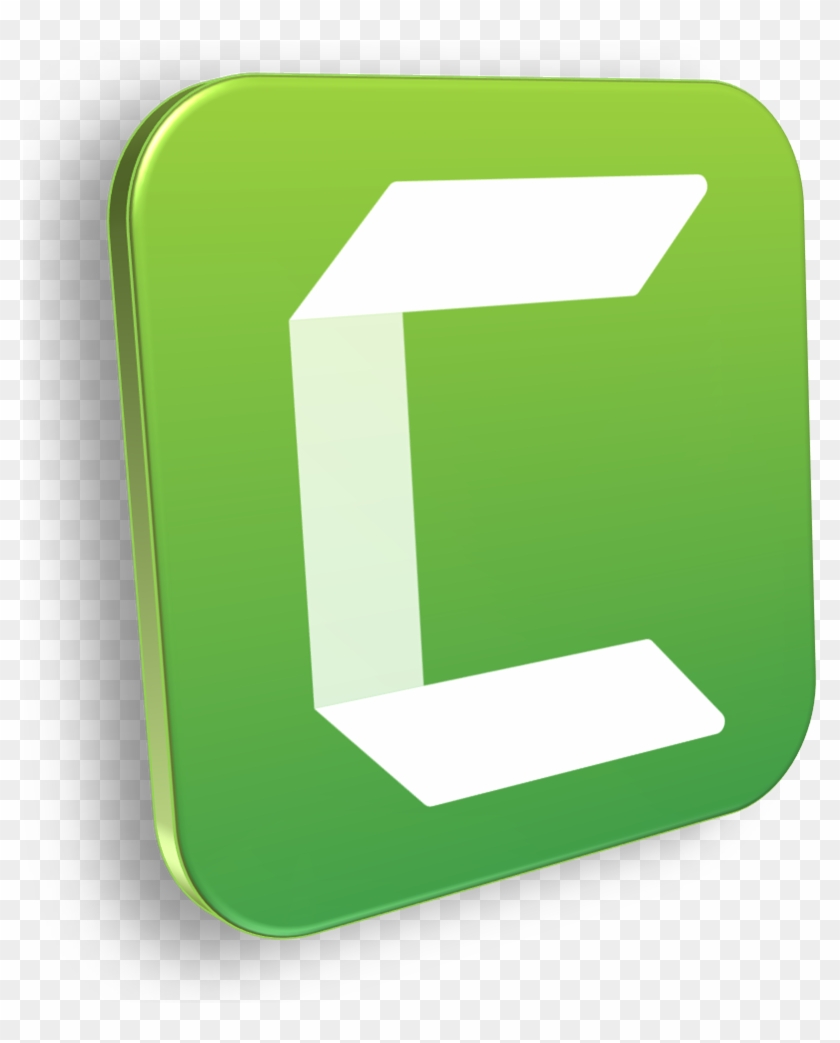
Let us say that you are done with your recording through Camtasia. FAQs of Camtasia Exporting MP4 Part 3: Alternative - Aiseesoft Screen Recorder Part 1: How to Camtasia Export MP4 Method 1: Save Camtasia Video as MP4 Part 1: How to Make Camtasia Export MP4 Part 2.


 0 kommentar(er)
0 kommentar(er)
